Webmail Setup – Outlook
Please note: This guide explains how to configure your Outlook application to access your email account.
This tutorial was created using Microsoft Outlook for Office 365 on a PC running Windows 10. If you are using a different version or operating system, these instructions may differ.
Setting up Webmail in Outlook
1. Launch your Outlook application, then click on File in the main toolbar, as shown here:

2. Click the + Add Account button, as shown here:

3. In the new window that appears, enter your full email address, then click the blue Connect button, as shown here:

4. In the next window, enter your password, then click the blue Connect button, as shown here:

5. It’s expected you will see a Something went wrong message similar to this one:

6. Click the Change Account Settings button and enter in the following additional information:
Incoming mail
- Server: mail.b.hostedemail.com
- Port: 993
- Encryption method: SSL/TLS
Outgoing mail
- Server: mail.b.hostedemail.com
- Port: 465
- Encryption method: SSL/TLS
Once you’ve entered the above information click the blue Next button, as shown here:
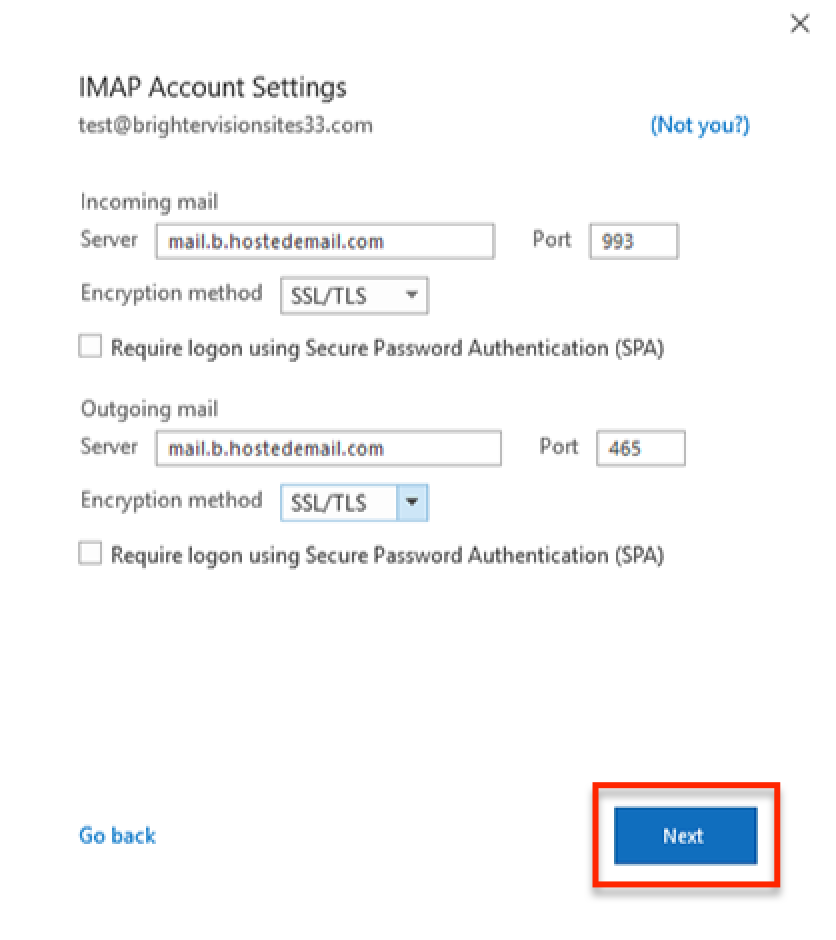
7. You will be asked for your password one more time, as shown here:

8. Finally, on the confirmation screen, like the one below, uncheck the box to Set up Outlook Mobile on my phone, too – unless you want to do this – and then click the blue Done button.

This should complete your account setup!
Troubleshooting Tip
If you’re having trouble sending email, try again with one of the following alternate Outgoing mail server settings:
Alternate outgoing server #1
- Server Hostname: mail.b.hostedemail.com
- Port: 587
- Encryption method: SSL/TLS
Alternate outgoing server #2
- Server Hostname: mail.b.hostedemail.com
- Port: 25
- Encryption method: SSL/TLS
